
안녕하세요. 오늘은 한글 관련 문서 작성 팁을 소개하려고 합니다.
바로 이미지간, 도형간 또는 이미지와 도형 간의 개체 묶는 법을 알아보려고 합니다.
'개체묶기'는 말 그대로 2개 이상의 개체를 하나로 인식하게끔 묶는 기능인데요.
워드, 파워포인터에서는 그룹화와 같은 개념입니다.
이번 콘텐츠만 보면 한글개체묶기는 마스터할 수 있으니 잘 따라오시길 바랍니다.
글 순서는 아래와 같습니다.
마우스 우클릭
개체 묶는 법은 2가지가 있습니다. '마우스 우클릭'과 '도형 카테고리 활용'이죠.
그럼 이미지를 통해 한가지씩 살펴보겠습니다.

만약 한글에 2개의 도형이 있다고 가정했을 때 이걸 하나로 묶어야 하는데요.
도형을 하나를 클릭하고 쉬프트(Shift)를 누른 상태에서 다른 개체를 클릭하면 위와 같이 모두 선택됩니다.
그런 다음 마우스 우클릭을 하면 아래 이미지처럼 창이 뜨게 되는데요.
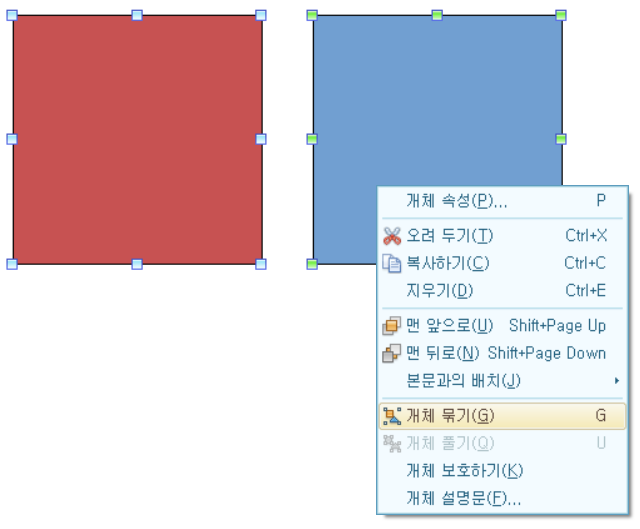
우클릭하면 하면 아주 친절하게도 '개체 묶기'라고 한눈에 딱 나와있습니다.
해당 버튼을 클릭하면 한글 프로그램이 각각의 도형을 이제 한 개의 개체로 인식하게 됩니다.
그래서 사이즈 변경을 간편하게 할 수 있고 이동도 보다 수월해집니다.

도형 카테고리 활용
도형을 선택하는 방식은 위와 동일합니다.
다만 마우스 우클릭을 하지 않고 카테고리 내 버튼을 활용해 하나로 만드는 거죠.
정확한 위치는 '도형카테고리-정렬'에 있습니다.(한글2010버전 기준)
"Q. 개체는 어떻게 푸나요?" "A. 묶기와 반대로 하면 됩니다."


위에서 한번 언급한 것처럼 한글개체묶기는 워드나 파워포인트 그룹화 기능이랑 동일하다고 했는데요.
그렇다면 워드는 어떻게 하는지 잠깐 알아볼까요?

워드도 한글과 같이 2개의 도형을 클릭한 후 마우스 우클릭을 하면 그룹화 버튼이 활성화됩니다.
그런 다음 그룹을 누르면 한글 개체 묶기처럼 합쳐지게 됩니다.
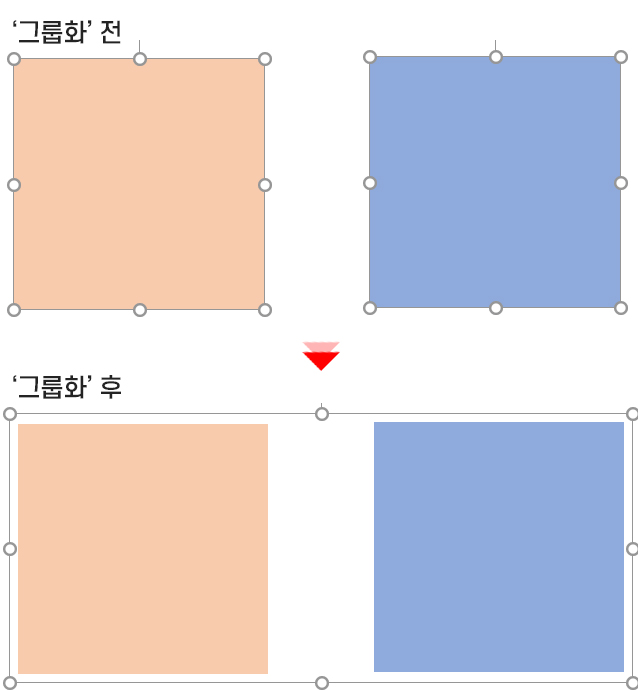
지금까지 문서 작성 꿀팁을 알려드렸는데요.
다음에도 도움이 될만한 좋은 정보로 찾아오겠습니다.
'생활 TIP 및 리뷰' 카테고리의 다른 글
| 티스토리 애드센스 신청법 자세히 알아보기 (4) | 2020.04.25 |
|---|---|
| 레이온 세탁법 완벽하게 정리 (6) | 2020.04.23 |
| 온누리상품권 현금교환 및 구매처 (2) | 2020.04.21 |
| 포터 전기차 보조금 2020년 업데이트 반영 (0) | 2020.04.19 |
| [카톡 선물 추천] 사과꽃 향기 사과즙 (0) | 2020.04.17 |



